| Vous avez cette moulure ou bien sa photo : |
Intégrez-la à Frame Builder afin d'obtenir un résultat équivalent à ceci : |
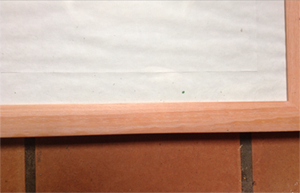 |
 |
| A partir d'une image : |
Vous créez une moulure personnalisée afin d'obtenir ceci : |
 |
 |
Etape 1
Appuyer sur le bouton "Dossier" de la barre d'outil "cadres" |
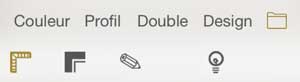 |
| Etape 2 |
| Créer une bibliothèque. |
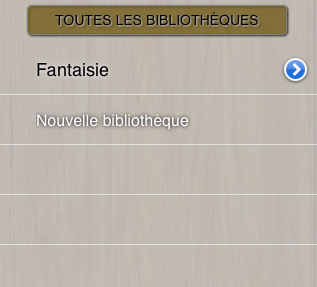 |
|
| Etape 3 |
Entrez dans la bibliothèque en touchant le bouton de droite et créer un élément personnalisé.
Pour prendre vos photos, privilégiez la caméra arrière, qui possède une meilleure résolution. |
 |
|
Etape 4
Choisissez la source |
- Prendre la moulure en photo.
OU
- Choisissez une image représentant la moulure dans l'album. |
Etape 5
Créer l'élément |
Si vous avez opté pour la caméra, prendre la photo bien droite, bien en face, et plutôt dans le sens de la longueur de l'écran pour avoir une meilleure qualité.
Votre moulure doit être bien éclairée, et vous obtiendrez de meilleurs résultats si la lumière arrive par la gauche.
Procédez ensuite par étapes successives. Il vous faudra un peu d'entraînement pour bien maîtriser l'outil.
|
|
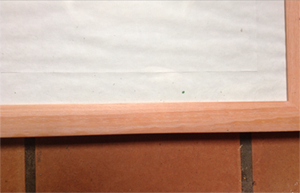 |
- Pour masquer le texte d'aide, appuyez-dessus.
- Travaillez avec les poignées pour définir au mieux les bords de la moulure. Utilisez la rotation à deux doigts pour placer votre moulure verticalement, côté extérieur à gauche. Prévisualisez dans le même temps vos opérations dans le cadre qui entoure l'écran.
|
 |
- Appuyez sur les boutons de rotation pour affiner l'orientation de l'image. Soyez attentif au résultat et le plus précis possible.
|
 |
-
Enfin, il vous reste à régler la fréquence du motif. Cela va permettre de masquer le raccord. Pour cela utiliser le bouton prévu à cette occasion. Faites glisser votre doigt sur le bouton pour un changement rapide, toucher simplement le bouton pour un réglage plus fin. Si vous avez une moulure avec des motifs très particuliers, le réglage de la fréquence devra être particulièrement précis. Dans notre exemple, c'est très simple.
|
 |
|
- Lorsque le résultat vous convient parfaitement, vous pouvez valider.
|
| Etape 6 |
| Définir les propriétés de votre élément personnalisé. |
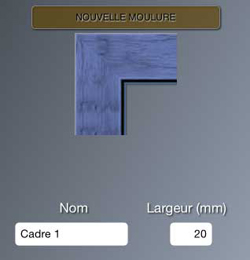 |
|
| Votre élément personnalisé a été généré, vous pourrez l'utiliser en y accédant par la bibliothèque dans laquelle vous l'avez ajouté. |
| Vous pourrez ensuite les supprimer, ou les modifier en appuyant longuement sur la vignette correspondante dans leur bibliothèque. Vous pourrez alors modifier leurs propriétés, ou les déplacer dans une autre bibliothèque s'il y a lieu. |
A gauche, bouton d'édition, pour modifier l'image, les propriétés, la bibliothèque.
A droite, bouton de suppression, pour supprimer l'élément. Attention, cette opération est irréversible.
Vous ne pourrez toutefois pas supprimer un élément qui est utiliser dans le cadre courant ou dans un modèle de cadre.
Si vous souhaitez toutefois le supprimer, il faudra d'abord supprimer l'élément dans le cadre courant, ou le cas échéant, supprimer le ou les modèles qui l'utilisent. |
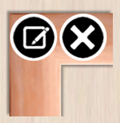 |
|
| Nous pensons que vous allez prendre beaucoup de plaisir à utiliser ce nouveau concept, car il est le seul à vous offrir toute latitude dans la personalisation de vos encadrements.
Vous pouvez réaliser des cadres avec des moulures classiques d'encadrement, mais également vous amuser avec des photos à thèmes. |